Ferramenta Mover (Move tool) 
Como o próprio nome já diz, serve para mover objetos na tela. Para mover um
objeto, selecione esta ferramenta clicando sobre ela na paleta e então
clique e segure o botão do mouse em cima do objeto que você quiser
mover. Então movimente o mouse e veja como a figura se mexe.
Ferramenta Selecionar (Select tool) 
Selecionar objetos de acordo com a forma da ferramenta. Clicando e segurando o
mouse por cima desta ferramenta um pequeno menu aparece, mostrando os
tipo de seleção que podem ser feitos com essa ferramenta. Seleção
quadrada/retangular; seleção circular/elípica; seleção de linha
hotizontal e seleção de coluna vertical.
Ferramenta Laço (Lasso tool) 
Outra ferramenta de seleção, só que mais precisa. Esta ferramenta se desdobra em três, cada uma com uma função diferente.
-
Laço (Lasso tool):
seleciona através de desenhos à mão livre. Com a ferramenta ativa,
clique e segure o botão do mouse enquanto arrasta a ferramenta em volta
do objeto, como se fosse um desenho.
-
Laço Poligonal (Polygonal lasso):
faz a mesma coisa que a ferramenta anterior, só que permite apenas a
criação de linhas retas, não permitindo curvas ou elipses. Indicada para
figuras geométricas com excessão das figuras circulares.
-
Laço Magnético (Magnetic lasso):
esta ferramenta cria uma seleção semi-automática. Depois do primeiro
clique, ao mover o mouse, a seleção automaticamente vai se ajustando aos
contornos da imagem.
Ferramenta Varinha Mágica (Magic Wand tool) 
Esta ferramenta de seleção usa como base as cores. Para usar, basta clicar sobre a área desejada.
-
Seleção rápida (Quick selection): seleciona áreas de mesma cor rapidamente, sem distinguir diferenças de tonalidades.
-
Varinha mágica (Magic wand):
seleciona áreas de mesma cor e tom. Tons diferentes e contrastes
diferentes não serão selecionados, a menos que incluídos pela seleção.
Ferramenta Corte demarcado (Crop tool) 
Serve para cortar partes de uma imagem, através de uma seleção feita na hora
do corte. Clique, segure e arraste o mouse para selecionar a imagem. Ao
soltar o botão a imagem irá ser cortada e aberta em um novo documento.
Ferramenta Pincel (Brush tool) 
Desenha efeitos simples, traçados e imagens prontas, criadas pelo programa ou
por outras pessoas, geralmente encontrados em sites de design. É
possível adicionar pincéis a qualquer momento, desde que se tenha o
arquivo de pincel da Adobe (R), com a extensão *.abr.
A ferramenta
lápis (pencil) dentro da ferramenta pincel desenha imagens da mesma
forma que o pincel, só que de forma mais rústica e não-profissional.
Ferramenta Carimbo (Clone Stamp tool) 
Esta ferramenta retira um molde de determinada área e cobre outra com esta
parte, eliminando interferências da imagem. Por exemplo, eum rosto com
espinha: com a tecla ALT pressionada, clique sobre uma área próxima da
lesão onde tenha uma pele limpa. Depois solte a tecla ALT e "pinte" a
espinha com a ferramenta. E pronto, a espinha desaparece, sendo coberta
pela própria pele da pessoa.
Ferramenta Borracha (Eraser) 
Serve para apagar partes ou até mesmo o documento inteiro. Se divide em três:
A borracha comum apaga por onde você desliza o mouse, mantendo a tecla
de seleção pressionada. A borracha de plano de fundo (segunda opção)
elimina o fundo de uma imagem, determinado por cores ou amostras de
padrões de cores. E a borracha mágica apaga trechos de mesma cor
automaticamente, mas as vezes deixa um aspecto serrilhado.
Ferramenta Balde de Tinta (Painting) 
Use esta ferramenta para pintar partes da composição ou até mesmo a camada
toda. Com a variação de preencher com cores em degradê, esta ferramenta é
muito utilizada, principalmente na concepção de renders e colorizações
digitais.
Ferramenta Nitidez (Sharpen) 
Os três atributos dessa ferramenta são muito usados. Primeiro a ferramenta
Desfoque (blur) deixa um aspecto embaçado na imagem, depois a
ferramenta Nitidez (sharpen) deixa as linhas e cores da imagem mais
nítidas e por fim a ferramenta Borrar (smudge) funciona como um "dedo"
borrando partes do trabalho. Lembre-se de usar essa ferramenta com
cuidado, para não poluir a arte final.
Ferramenta Caneta (Pen tool) 
Após a popularização do estilo de lineart, a caneta deixou de ser apenas uma
ferramenta de seleção e passou a servir de guia para traçados e efeitos
diversos. Basicamente, os pontos criados pela ferramenta são
interligados e depois podem ser traçados ou sevir de base para seleção.
Ferramenta Formas (Shapes) 
Quadrados, retângulos, círculos, elipses e afins. Esta ferramenta cria formas
geométricas e personalizadas com facilidade e rapidez. Basta clicar e
arrastar para formar a imagem.
Ferramenta Texto (Text) 
Tipografia é essencial num trabalho de design. A ferramenta texto permite
adicionar textos à suas criações, através de linhas comuns ou caixas de
texto. E você ainda conta com recurso de alinhamento e espaçamento entre
as linhas.
Ferramenta Conta-gotas 
Quer usar uma cor e não sabe o código? Use o conta-gotas. Ele irá capturar a
cor automáticamente ao clicar sobre a imagem e deixá-la pronta para ser
usada.
Ferramenta Zoom 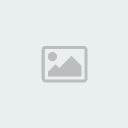
Sua visão é limitada? A tela está pequena? Sem problemas. Use o zoom. Basta
selecionar a ferramenta e clciar sobre a área a ser aumentada.
Agradeça não custa nada ^^
